JETCAM Unfolding Module
In partnership with AutoPOL, JETCAM now offers an automatic 3D unfolding option for JETCAM Expert, which will allow you to instantly flatten and import files from most popular CAD systems during the CAD import process.
Pair the Unfolder with JETCAM Orders Controller to completely automate the process - from 3D to NC.
![]()
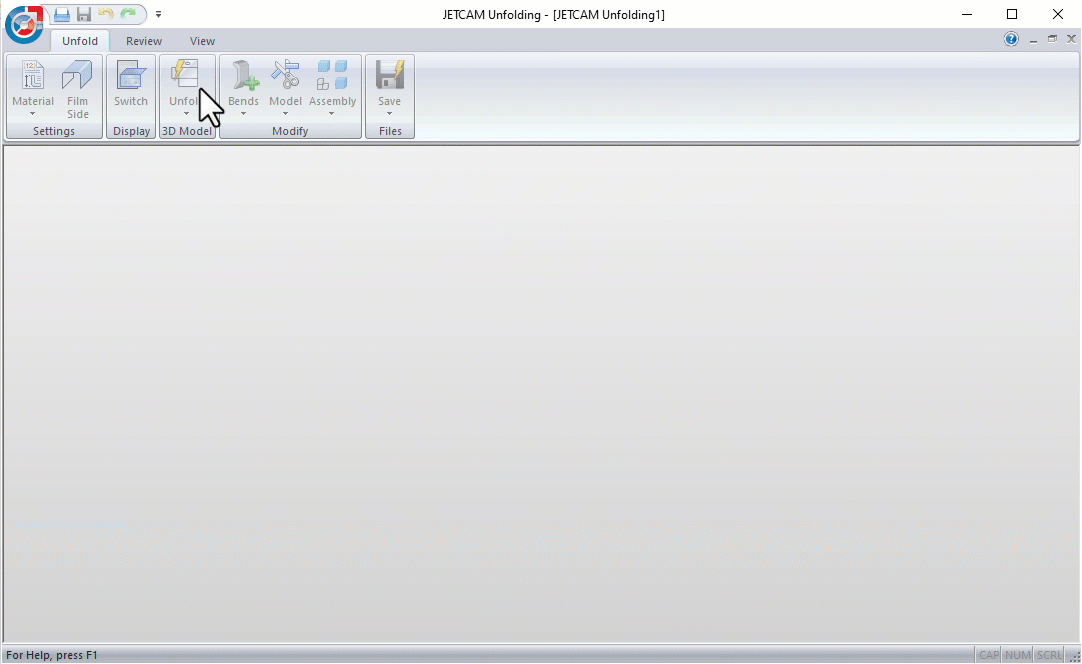
Benefits
Unfolding all popular formats
Support for all major file formats, with regular updates to the latest file versions.
Adapt to production
Get an accurate calculation of the flat pattern. JETCAM Unfolder takes material and machine tooling into account.
Standalone or Floating
Use with a single JETCAM Expert system, or share the license across multiple systems.
Ready for production
All the output from Unfold is ready for production, meaning that no additional input is needed. The pattern contains bend lines, angles, tool info etc. and is CAD/CAM software friendly and user configurable.
From 3D to NC in 60 seconds
Fully automated workflow with silent unfolding
When you combine JETCAM Unfolding with JETCAM Orders Controller you can feed a CSV file containing any number of 2D or 3D parts for CAD import and nesting.
In this video you can see JETCAM Orders Controller Premium Automation using RCP (Remote Control Processing) to feed a series of parts to JETCAM Expert, which in turn is silently unfolding them in the background, before applying tooling.
As the CSV also contains the number of parts to order, we can move straight to nesting, with optimised nests and NC code available in under a minute.
Comprehensive CAD Interface
Set and forget for complete automation
While the JETCAM Unfolding Module can be used as a standalone module, the Unfolding CAD Interface connects it to JETCAM Expert, allowing parts to be silently and automatically unfolded opened in the background, as if they were 2D files.
Select which 3D files you wish to support within JETCAM Expert, set whether you wish to pass materials from JETCAM Expert to the Unfolding Module, or to read material from supported 3D files, and choose whether to run in interactive mode (opening the interface to review your 3D file) or completely automatically.
You can also choose to generate PPI data and select which fields to generate.
*All JETCAM CAD Interfaces require a current JETCAM maintenance contract
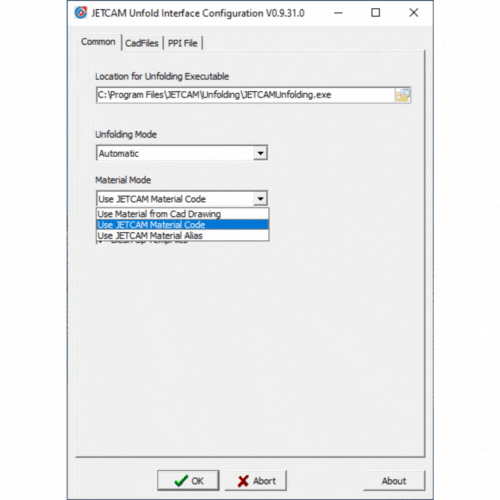
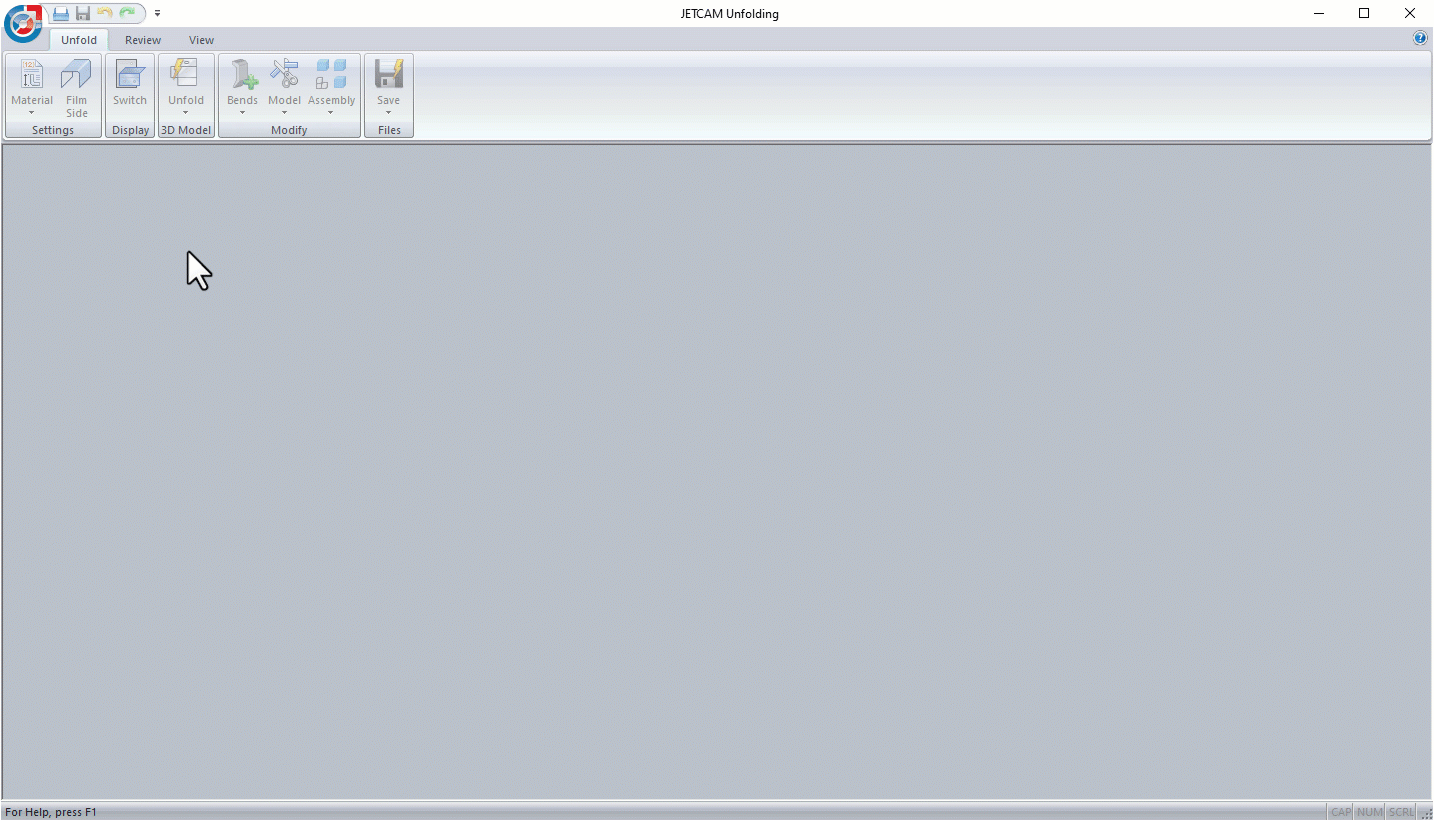
Quick splitting of assemblies
Open, split and unfold
The JETCAM Unfolder also supports assemblies. Simply open a 3D assembly file and click the Assembly button to explode it into its individual components. Then, select a component, click Unfold and you're ready export it to DXF for CAD import and nesting.
* support for assemblies coming soon to JETCAM Orders Controller
Tooling
Easily modify bend tool data
The JETCAM Unfolding Module allows you to modify single, multiple or all bends with just a few clicks. Easily modify the bend radius, which is used during the unfolding process. This allows you to ensure the correct length of the unfolding, based on the press brake tools used.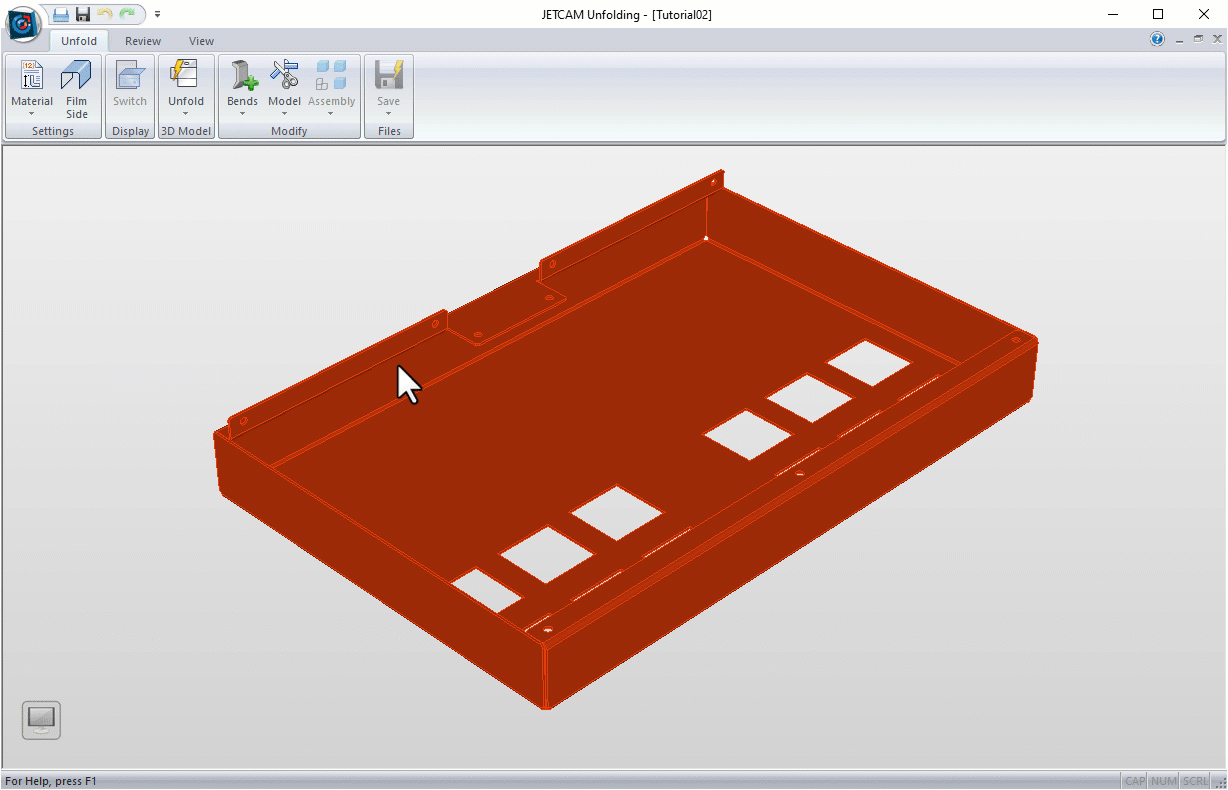
Supported file formats
| 3D File Import | Extension(s) |
| Acis | .sat |
| Catia V4 | .model .exp |
| Catia V5 | .CATPart .CATProduct |
| 3DExperience | .CATPart .CATProduct |
| ProE / Creo | .prt .asm |
| IGES | .igs .iges |
| Inventor | .ipt .iam |
| JT | .jt |
| Parasolid | .x_t .xmt_txt |
| Siemens NX | .prt |
| Solid Edge | .par .asm .psm |
| Solidworks | .sldprt .sldasm |
| STEP | .stp .step |
| 3D File Export | |
| Acis | .sat |
| STEP | .stp |
| 2D File Export | |
| Drawing eXchange Format | .dxf |
| Trumpf GEO | .geo |
Frequently asked questions
Does the unfolder support assemblies?
The unfolder (when used manually) will allow you to open and split a 3D file that contains an assembly.
Support for automatic processing of 3D Assembly files through JETCAM Orders Controller is planned for future development.
Can I use the unfolder as a standalone product?
Yes, but this is not a substitute for a complete 3D editing system. You can open an existing 3D file and then flatten them.
You cannot create 3D files with this product.
Which licenses work with virtual machines?
Standalone licenses do NOT work with virtual machines (such as VMWare, VirtualBox, Hyper-V, etc.). You would need to purchase a network license in order to use JETCAM Unfolding on a VM.
Which licenses work on remote desktop sessions?
Standalone licenses do not work over remote desktop sessions. You would need to upgrade to a network license (either on-premise or cloud) in order to use the Unfolding module over remote desktop.
Can I switch from standalone to network?
Yes. You just pay the difference between the license types. If you are using a cloud license, then this can be done remotely.
What is the separate Unfolding CAD Interface?
The unfolder is a standalone app, but you can easily connect it to JETCAM Expert by downloading the free Unfolding CAD Interface. This allows files to be silently unfolded by the unfolder when opened by JETCAM Expert or associated products. Furthermore, this allows for completely automatic unfolding and CAD importing of large numbers of files.
Types of license available
Cloud Lease - Standalone
License host: License is hosted on and tied to the Client computer.
Software use: Software is installed and used locally on the Client computer and multiple instances can run at the same time.
Internet connection: Required, on the client computer, to activate/verify/update/return the license. It can be offline up to 7 days before access to the Cloud Server is required to verify the license again.
Internet access must be direct and cannot go through a Proxy/VPN.
License verification and update: License verifies and updates itself automatically, on a regular basis, when the internet connection is available. This can also be initiated manually from the License Manager.
Virtual Machines (VMs): Software cannot be used within a VM, for example VMware, VirtualBox or Hyper-V.
Remote Sessions: Software cannot run on a remote session, for example Remote Desktop or Windows Terminal Server.
Cloud Lease - Network
License option: Network required.
License host: License is hosted on and tied to the On-site Server. This license server limits the number of simultaneous users, based on the number of available licenses.
Software use: Software is installed and used locally on the Client computer(s). Each client can run multiple instances of the software at the same time but consumes only 1 license.
The number of available licenses limits the number of allowed simultaneous clients.
Internet connection: Required, on the license server, to activate/verify/update/return the license. It can be offline up to 7 days before access to the Cloud Server is required to verify the license again.
Internet access must be direct and cannot go through a Proxy/VPN.
License verification and update: License verifies and updates itself automatically, on a regular basis, when the internet connection is available. This can also be initiated manually from the License Manager.
Virtual Machines (VMs): Supports VMs
Remote Sessions: Supports remote sessions.
On-premise - Standalone
License option: On-premise required.
License host: License is hosted on and tied to the Client computer.
Software use: Software is installed and used locally on the Client computer and multiple instances can run at the same time.
Internet connection: Not required on the Client computer.
License verification and update: License must be verified and updated every 6 months.
If no internet connection is available, a manual process is used. During this process, License Admin Files are transferred back and forth between the client and another computer, where internet connection is required to access AutoPOL Portal.
At the portal there is a simple guide to follow, giving you the verified license to take back.
If an internet connection is available, even if just temporarily, this update process can be initiated and performed automatically with a single click in the client License Manager.
Virtual Machines (VMs): Software cannot be used within a VM, for example VMware, VirtualBox or Hyper-V.
Remote Sessions: Software cannot run on a remote session, for example Remote Desktop or Windows Terminal Server.
On-premise - Network
License options: Network & On-premise required.
License host: License is hosted on and tied to the On-site Server. This license server limits the number of simultaneous users, based on the number of available licenses.
Software use: Software is installed and used locally on the Client computer(s). Each client can run multiple instances of the software at the same time but consumes only 1 license.
The number of available licenses limits the number of allowed simultaneous clients.
Internet connection: Not required on the license server or client computer(s).
License verification and update: License must be verified and updated every 6 months.
If no internet connection is available, a manual process is used. During this process, License Admin Files are transferred back and forth between the license server and another computer, where internet connection is required to access AutoPOL Portal.
At the portal there is a simple guide to follow, giving you the verified license to take back.
If an internet connection is available, even if just temporarily, this update process can be initiated and performed automatically with a single click in the server License Manager.
Virtual Machines (VMs): Supports VMs
Remote Sessions: Supports remote sessions.
System Requirements
| Software | 64-bit Microsoft Windows 10 or newer. | |
| Hardware | 64-bit Intel or AMD, 2.0 GHz or faster processor | |
| 4 GB RAM (8 Gb or more recommended) | ||
| 5 GB of free disk space | ||
| Graphics card with 1 GB. | ||
| Minimum 1280×900 display resolution | ||
| Mouse (wheel mouse recommended) | ||
| Graphics | JETCAM Unfolding takes advantage of 3D Graphics hardware. To use AutoPOL with OpenGL, the OpenGL driver provided by the 3D graphics card vendor must have full support of Open GL 3.3 or later. | |
| Rights | Before installing, make sure you have read and write access rights to the following locations for the proper installation and execution of the software: | |
| JETCAM installation folders | ||
| Windows system folder | ||
| System registry | ||
| Virtual Machines | Running JETCAM Unfolding on Virtual Machines (VMs), for example Remote Desktop or RemoteApp, requires a Network license. Standalone licenses are not supported in virtual environments. | |
| Network License | To use a network license of JETCAM Unfolding you need to have a Windows Network with TCP/IP support. |